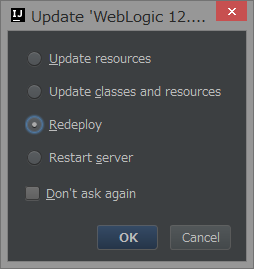IntelliJ IDEA と Oracle WebLogic Server を使用して Java EE の Web アプリケーションを開発するまでの手順です。最後に開発時間を短縮する Tips もあります。
前提条件
Oracle WebLogic Server 12.2.1.2.0 (以降 WebLogic Server)のインストールと構成ウィザード(config.cmd)を使用してドメインの作成が完了している必要があります。
インストールと構成ウィザードの手順はこちらにまとまってます。
Oracle WebLogic Server 12c管理のための5つのポイント
必要な情報
WebLogic Serverのインストール時と構成ウィザード実行時に入力した下記の情報が必要です。
- インストール時に指定した Oracle ホーム (今回の例ではC:\Oracle\Middleware\fm12212)
- 構成ウィザードで指定したドメインの場所 (今回の例ではC:\Oracle\Middleware\fm12212\user_projects\domains\intellij_domain)
- 構成ウィザードで指定した名前 (今回の例ではweblogic)
- 構成ウィザードで指定したパスワード (今回の例では具体的な値は出てきません。)
手順
必要な手順は以下の 3 つだけです。
- 実行環境の登録
- アプリケーションの作成
- Run/Debug の設定
1. 実行環境の登録
はじめに、IntelliJ IDEA に実行環境として WebLogic Server を登録します。
[File]-[Settings]を選択して[Settings]ダイアログを表示します。左側のメニューで[Build, Execution, Development]-[Application Servers] と選択すると下図の画面が表示されます。
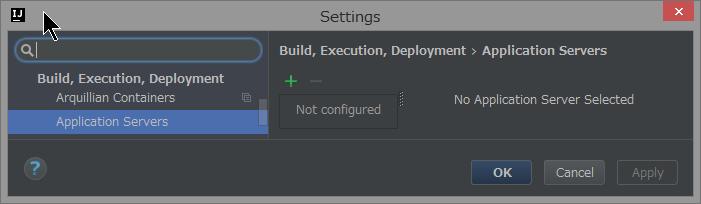
上の[+]ボタンを選択すると様々なアプリケーションサーバがリスト形式で表示されます。その中から[WebLogic Server] を選択すると、WebLogic Server のダイアログが表示されます。
※ リストに WebLogic Server が無い場合には WebLogic Integration プラグインをインストールして下さい。
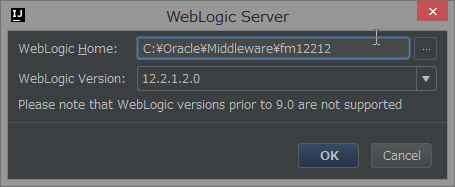
WebLogic Home はインストール時に指定した[Oracle ホーム]を指定します。これを指定するとWebLogic Version は自動で設定されるので、[OK]ボタンを押します。先ほどの画面に設定が反映され、バージョンにあわせた名前が設定されます。
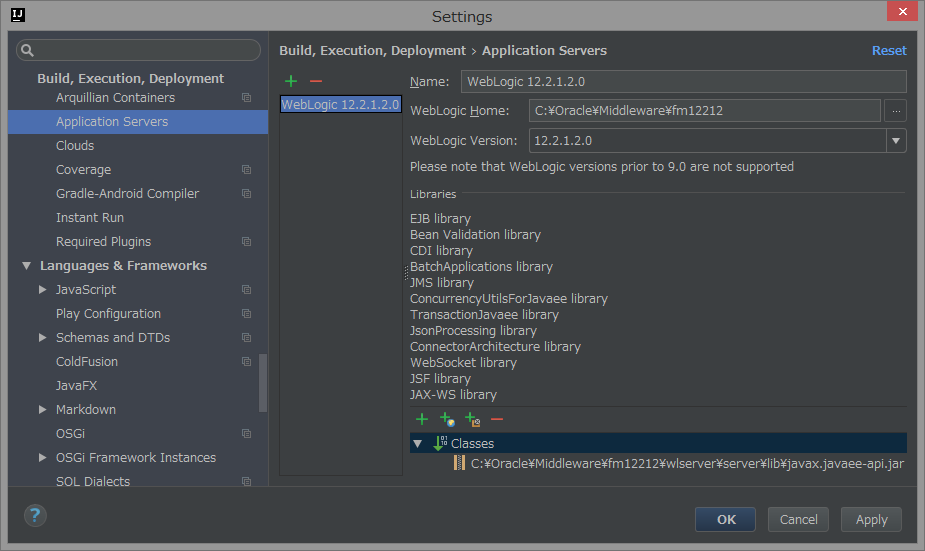
実行環境の登録はこれで終わりなので[OK]ボタンを押します。
2. アプリケーションの作成
[File]-[New]-[Project…]を選択して[New Project]ダイアログを表示します。
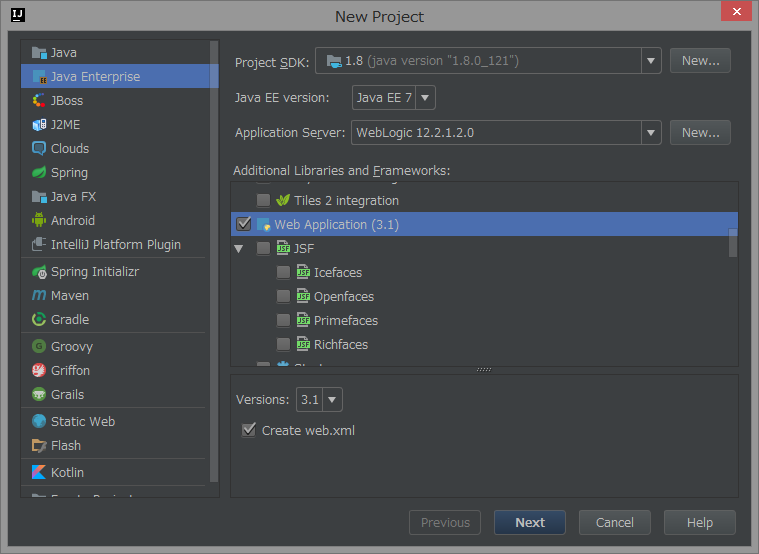
[Java Enterprise]を選択すると、Project SDK (JDK) 、Java EE のバージョン、アプリケーションサーバが選択できます。JDKは Java SE 8、Java EE は 7 を指定し、アプリケーションサーバは先ほど登録したものを選択します。 今回は Webアプリケーションを作成するので アプリケーションライブラリとフレームワークは [Web Application]を選択します。 [Next]を押すとプロジェクトの名前や保存先を指定します。プロジェクトの名前は SampleWebAppとして保存先は任意の場所を指定します。
3. Run/Debug の設定
最後に、作成したアプリケーションを動かしましょう。アプリケーションサーバを起動する設定のために[Run]-[Edit Configurations…]を選択して[Run/Debug Configurations]ダイアログを表示します。

アプリケーションを作成するときに WebLogic Server を指定したので、左側のメニューに登録した名前と同一の WebLogic Server が作られ、いくつか設定されていますのでこれを選択します。
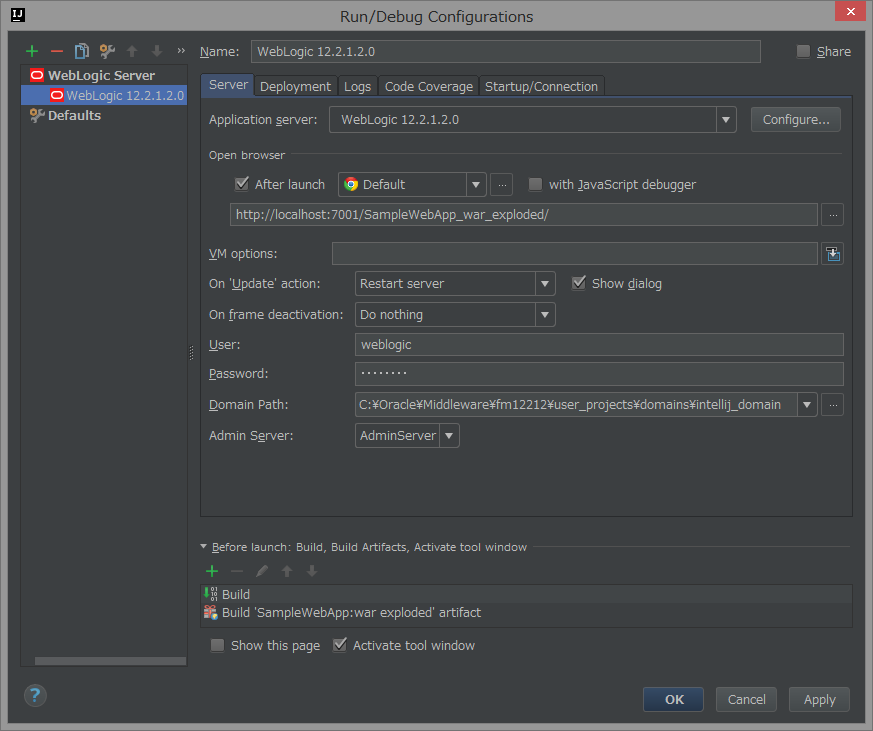
ここでは Userに構成ウィザードで指定した名前、Passwordに構成ウィザードで指定したパスワードを入力します。Domain Pathに構成ウィザードで指定したドメインの場所を選択します。
[Deployment] タブでアプリケーションがデプロイされる設定になっていることを念のため確認しましょう。
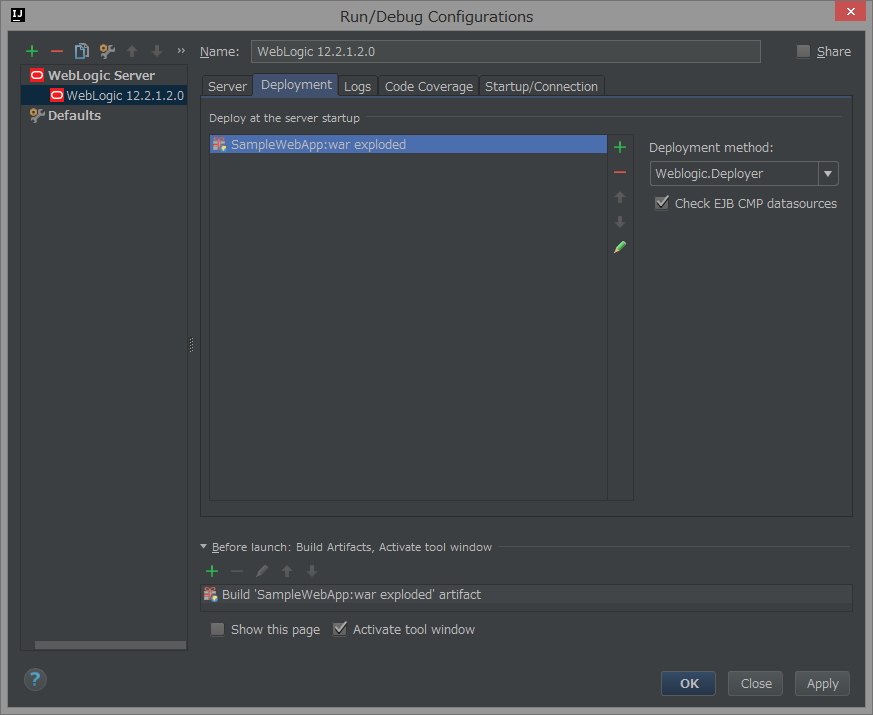
[OK]を押して反映した後は他のアプリケーション同様に起動やデバッグをすると WebLogic Server が起動します。
Tips
アプリケーション開発中はソースファイルを変更しては反映する作業が多くあります。WebLogic Server はホットデプロイに対応しているので、再起動無しに最新のクラスファイルをリロードできます。
ソースコードを修正後に[Build]-[Build Project]などでビルドするとと変更されたクラスファイルを直ぐにリロードするかをダイアログに問われます。[Yes] を選択することでリロードされます。

反映が成功すると下の方に緑色の表示があります。
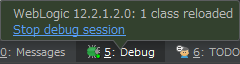
アプリケーションを再起動しないと反映できないものがいくつかあります。この様な場合には、緑色ではなく赤色の表示で反映に失敗した旨表示されます。その場合には Ctrl+F10で再デプロイすると WebLogic Server 自体は再起動せず、アプリケーションだけ更新できます。