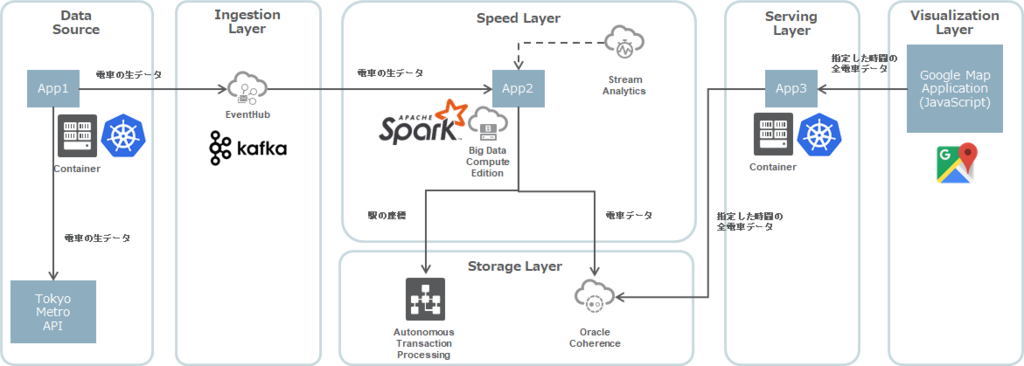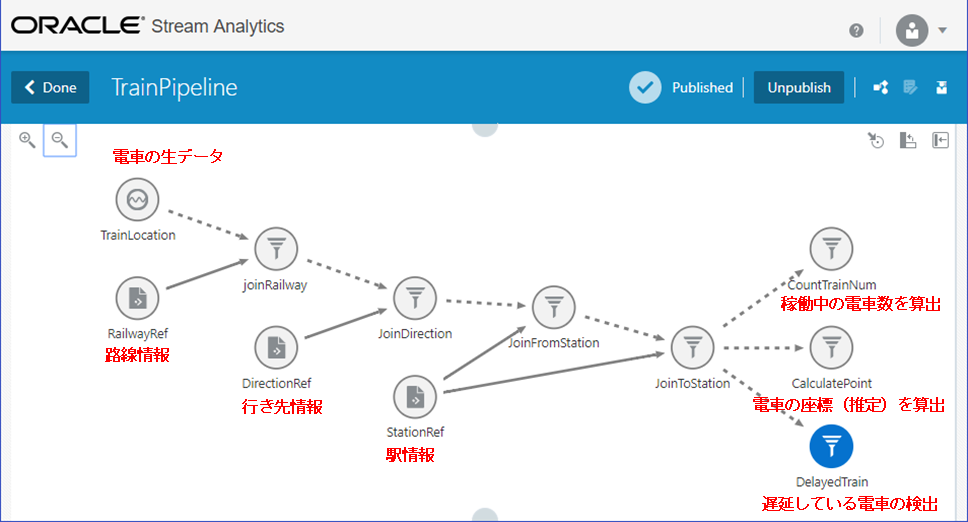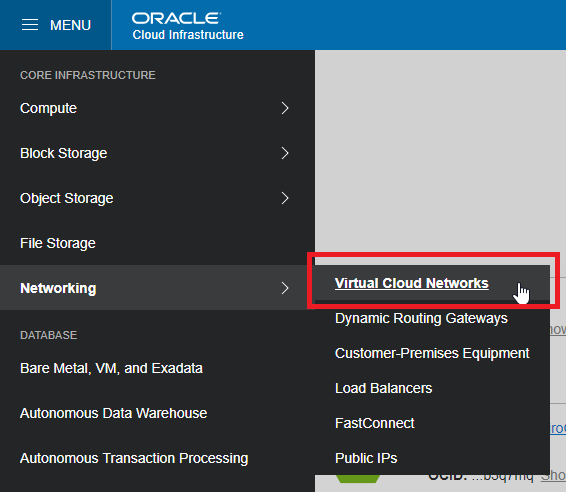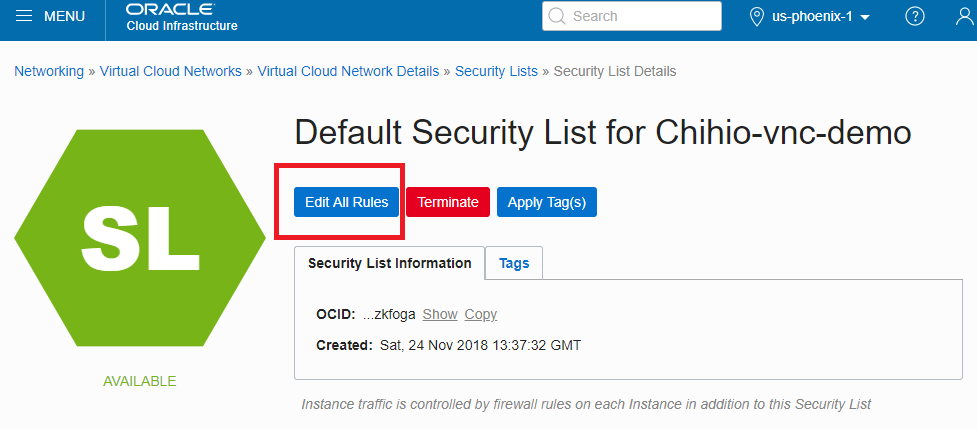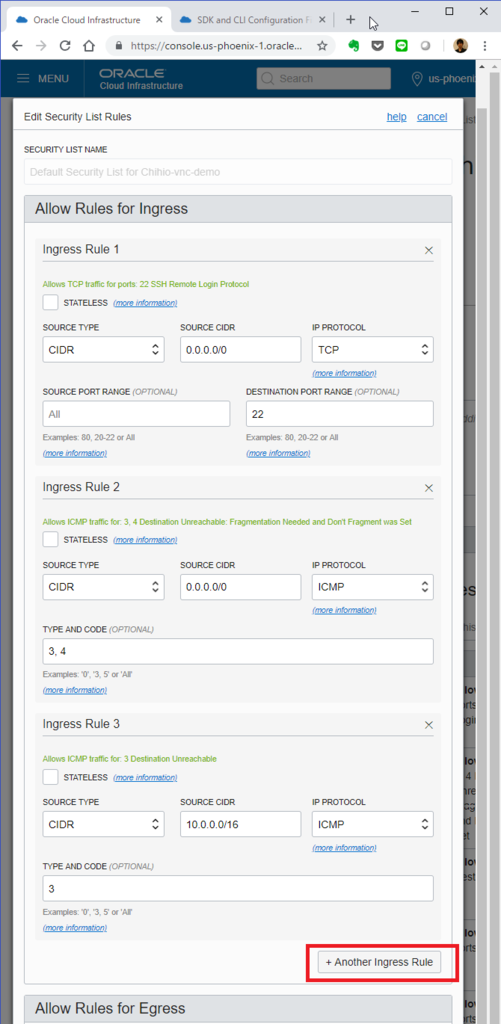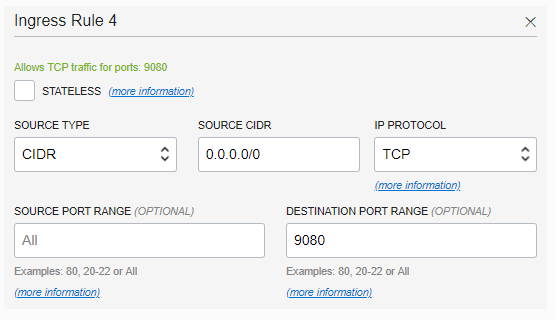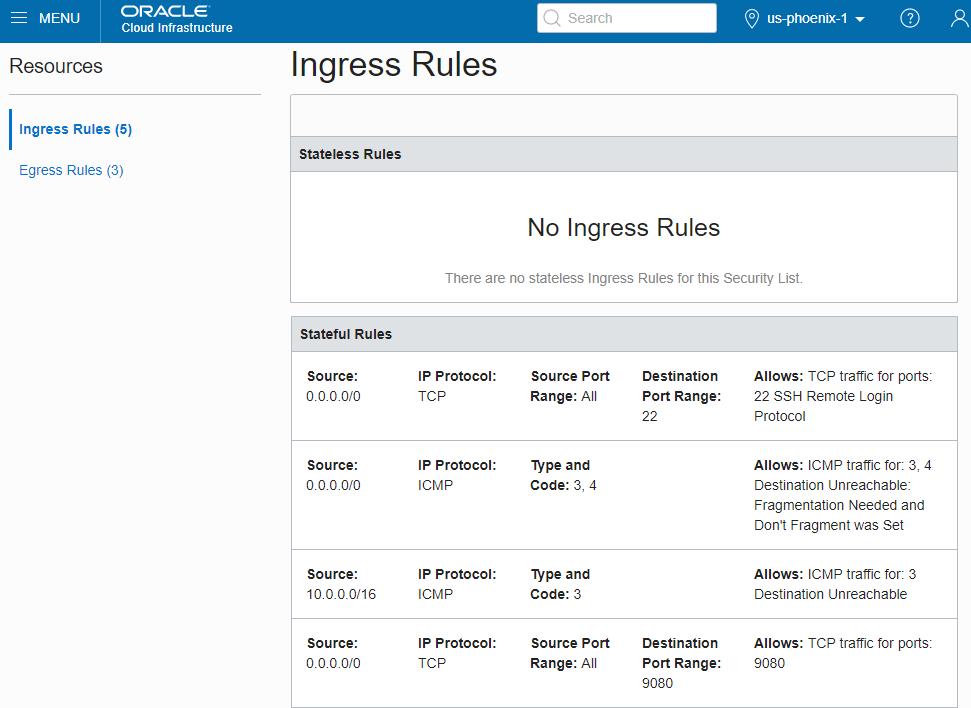Oracle Cloud Infrastructure (OCI) で Terraform へ入門するため準備とその確認を以下の手順でしていきます。
Oracle Cloud Infrastructure の Terraform プロバイダは、初期化時に自動的にダウンロードされるようになりました。そのため、自分でバイナリをダウンロードしてくる必要はなくなりました。
Terraform のダウンロード
Terraform はこちらからダウンロードします。
Download Terraform - Terraform by HashiCorp
OCI を使った Terraform ファイルを作成
OCI を使った Terraform ファイルは以下の 2 行を oci_test.tf として保存します。
provider "oci" { }
Terraform の初期化
oci_test.tfファイルがあるディレクトリで terraform initを実行します。
> terraform init Initializing provider plugins... - Checking for available provider plugins on https://releases.hashicorp.com... - Downloading plugin for provider "oci" (3.11.0)... The following providers do not have any version constraints in configuration, so the latest version was installed. To prevent automatic upgrades to new major versions that may contain breaking changes, it is recommended to add version = "..." constraints to the corresponding provider blocks in configuration, with the constraint strings suggested below. * provider.oci: version = "~> 3.11" Terraform has been successfully initialized! You may now begin working with Terraform. Try running "terraform plan" to see any changes that are required for your infrastructure. All Terraform commands should now work. If you ever set or change modules or backend configuration for Terraform, rerun this command to reinitialize your working directory. If you forget, other commands will detect it and remind you to do so if necessary.
OCI プロバイダの実行
terraform apply で OCI プロバイダが使えるかを試してみます。以下のようになれば成功です。
> terraform apply Apply complete! Resources: 0 added, 0 changed, 0 destroyed.